A Message Center is an optional module in the management software. The Message Center can be accessed either from the Home page or kiosk, where messages are viewed, or from the CareTracker tab, where the messages are created.
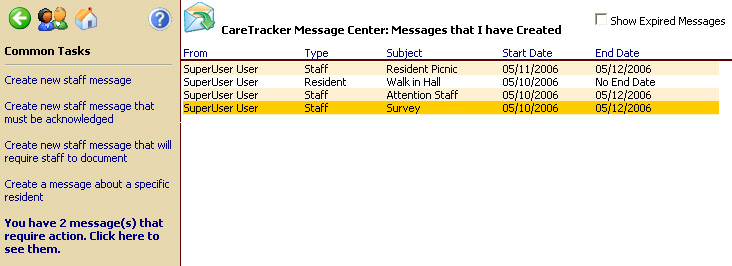
The Message Creation screen looks similar to an email creator with a subject line and a message box.
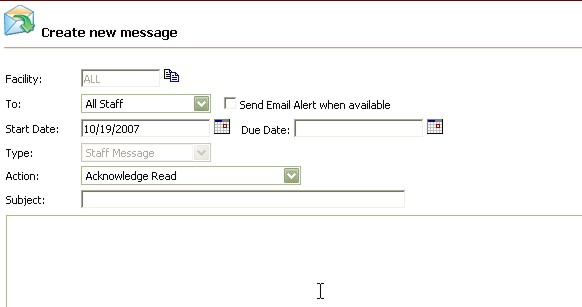
The messages can be sent to a specific staff member, all staff members, or a staff security group.
Messages can be generic for staff or resident specific.
To Create a New Staff Message
Create New Staff Message - This is the default staff message form, to All Staff, with no action required
Create New Staff Message that must be acknowledged - This will create a Staff message that will require staff member to acknowledge reading it. See Viewing Messages on the Kiosk below.
Create New Staff Message that will require staff to document - This will create a Staff message that will require staff to document an observation. The specific button will be displayed when the staff member accesses the message.
After a message type is selected, a blank message form will appear. On the blank message form, make selections from the drop down lists, or fill in the following text boxes:
To - Select from the following: All Staff, Specific Staff, or Specific Security Group(s). If the user selects Specific Staff or Specific Security Groups, an additional selection list is provided.
Send Email Alert when available – This box will be checked by default for staff messages. Leave the box checked if you want the message to be emailed to those staff that have email capability set up in Staff Information. This checkbox is available on new messages only.
Start Date - Select from the calendar the day you wish the message to be displayed for the staff to read.
Due Date - The message will be removed on the date and time specified here.
Type – The type is automatically set as staff.
Action - Available message Actions are: None (no action required), Acknowledge Read (staff must acknowledge reading the message) and Document Series (a staff series is attached to the message and staff are required to document).
Only Non-Resident Series will be available for documentation for staff messages.
Occurrences – Messages can be setup to require action more than one time. If more than one occurrence is entered, the user may select how many times per day or shift the action may be completed.
Subject - Enter text that briefly describes the message.
In the large text box below the subject line, enter the body of the message.
To Create a New Resident Specific Message
Create New Message about a specific resident - This will create a new message about a specific resident. See Resident Specific Messages below.
To - Select from the following: All Staff, Specific Staff, or Specific Security Group(s). If the user selects Specific Staff or Specific Security Groups, an additional selection list is provided.
Send Email Alert when available – This box is not checked by default for resident specific messages. Mark this box if you want the message to be emailed to those staff that have email capability set up in Staff Information. This checkbox is available on new messages only.
Start Date - Select from the calendar the day you wish the message to be displayed for the staff to read.
Due Date - The message will be removed on the date and time specified here.
Type – Type is automatically set as resident specific. Select appropriate resident(s) from the select list to the right of the type.
Action - Available message Actions are:
None -(no action required),
First Staff Acknowledge Read - (Only the first staff person must acknowledge reading the message)
Every Staff Acknowledge Read - (every staff person assigned must acknowledge the message)
First Staff Document Series - (Message compliance is met by the first staff person who documents the assigned series).
Every Staff Document Series (Message compliance is met only when EVERY staff documents the assigned series).
Occurrences – Messages can be setup to require action more than one time. If more than one occurrence is entered, the user may select how many times per day or shift the action may be completed.
Subject - Enter text that briefly describes the message.
In the large text box below the subject line, enter the body of the message.
Viewing Messages on the Home Page
On the Home Page, on the upper part of the window, under the user's name there is a link to the user's messages that says, for example: "You have "X" new message(s) with "X" that require action. Click here to see them." All messages for the person logged in will be displayed for review.
Viewing Messages in the Message Center
Click Message Center on the CareTracker tab. Under Common Tasks there is a link that says, for example: "You have "X" message(s), with "X" that require action. Click here to view messages." All messages for the person logged in will be displayed for review.
Viewing Messages on the Kiosk
After the staff member logs onto the kiosk, on the Resident selection screen, messages will be available under the MORE INFORMATION button. If there is a new message or a changed message for the staff member who is currently logged in, the MORE INFORMATION button is YELLOW.
The staff member will have the option to acknowledge they have read the message or postpone the message until a later time. If a due date is assigned to a message, the message will be removed from the kiosk on the specified date and time.
Resident Specific Messages
Resident Specific messages are available on the kiosk under the MORE INFORMATION button after selecting the resident. If there is a new message or a changed message in regard to the selected resident, the MORE INFORMATION button is YELLOW. The staff member has to acknowledge the message to turn the light off.
From the management software - message will be displayed on the Home Page and in the Message Center to let the staff member know a new message is available.