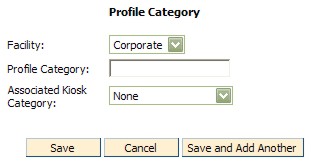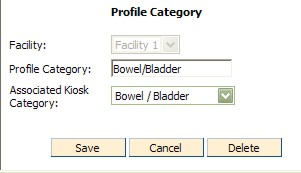Profile Setup Information
Resident Profile information is now displayed by category. You can add new profile categories in Profile Setup information.
To Access Profile Setup Information
- From the CareTracker Main Menu window, choose
Setup Information.
- From the CareTracker Setup window, choose Profile
Setup Information.

Existing profile categories will be displayed.
Note:
if logged
in as a Corporate user, the categories added by Corporate will displayed.
If logged
in as a Facility user, only the categories unique to that facility will
be displayed (security may prevent you from viewing category codes that
were added by Corporate).
To Add a New Profile Category
- In Profile Setup Information,
click the Add Profile Category button.
The Profile
Category window will appear.
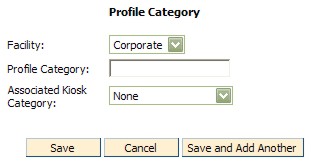
- Click the down arrow
to the right of the Facility Name field to choose your facility.
- Type in the new Category
name in the Profile Category field.
- Click the down arrow to the right of the Associated Kiosk Category field to choose the associated kiosk category.
- Click Save. To add
multiple categories, click the "Save and Add Another" button.
Click Cancel
to exit the window without saving changes.
To Edit a Profile Category
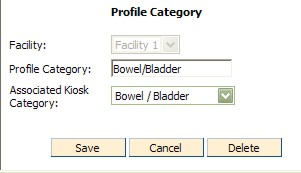
- To
change a Profile Category, highlight the existing text then type in the
new Category name.
- Click the down arrow to the right of the Associated Kiosk Category to select a different one.
- Click
the Save button to save changes. Click
Cancel to exit without saving changes.
To Delete a Profile Category
Only Categories that are not in use may be
deleted.
- From the CareTracker Main Menu window, choose
Setup Information.
- From the CareTracker Setup window, choose Profile
Setup Information.
- Double click the Profile Category you wish to
remove.
- From the Profile Category window, click the Delete
button.