Scheduling is a tool built to assist facilities/organizations to efficiently view and complete the MDS by the standard schedules for its residents. The tool allows you to see MDSs that you are currently completing, and MDSs that are projected into the future. Users will be able to quickly see their workload for a specified date range, and keep track of tasks that must be completed and their due dates.
To enter the MDS Scheduling View tap on “Work with MDS Assessments” under the MDS Intelligence tab. In order to access the “Work with MDS Assessments” link all corporate and regional users must first choose a facility to manage. The “Manage Another Facility” link is located in the top right hand corner of the CareTracker browser.
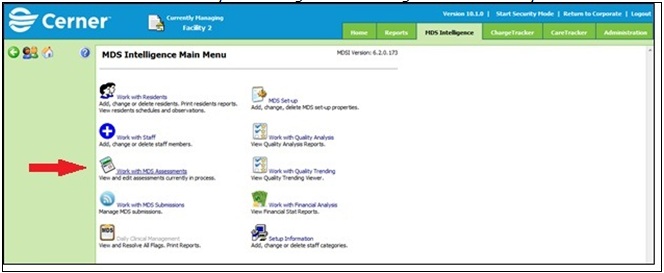
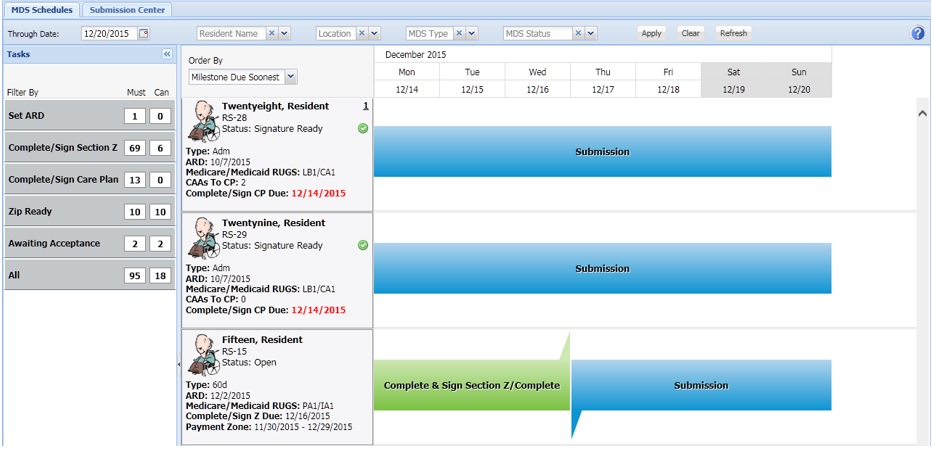
The MDS Scheduling view can be changed via the filters at the top, as well as the task list on the far left.
Through Date: This filter allows the user to set the dates that display in the window. By default 7 days displays when entering the Scheduling view. Users may choose a range of dates starting with the current date, and extending to 365 days in the future.
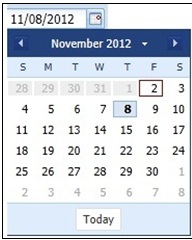
Resident: The resident select list allows users to single-select or multi-select a group of residents that they would like to display in the view. To choose more than one resident simply tap on each residents name. Each name will highlight in a light blue color, and the resident name will be listed at the top of the selection list. To clear resident names users can tap the “x” next to the list of residents that are currently selected.
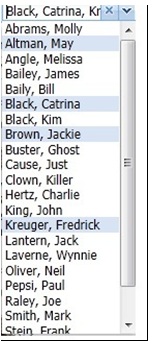
Location: The Location select list allows users to single-select or multi-select locations to display in the view. To choose more than one location tap on each Location name. Locations are generated from the CareTracker Resident Set-up screen located on the CareTracker tab. Each location will highlight in a light blue color, and the resident location will be listed at the top of the selection list. To clear the location selections users can tap the “x” next to the list of locations that are currently selected.
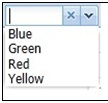
MDS Type: Three types of MDSs can be viewed through the scheduling view: OBRA, PPS, and Tracking Records. Users may filter the MDSs listed on the Scheduling view by selecting one or more MDS types from this filter. To clear the MDS type selections users can tap the “x” next to the list of MDS types that are currently selected.
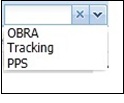
MDS Status: Each possible MDS status will be available to be selected in this filter. Using the filter, users can click the status(es) of MDS(s) that they would like to view and click Apply. The Scheduling View will then only display MDSs in the users’ selected status(es).
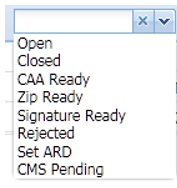
Apply, Clear, Refresh: To the right side of the filters users will find three buttons that will help to complete their filtering, remove their filtering, or refresh their scheduling view. When tapping Apply users will set their filters, and the Scheduling View will update to their specified MDS list. If a user would like to clear all of their filter selections they can tap Clear. This will return them to the default filter selections. By selecting the Refresh button users will keep their current filters and refresh the scheduling view based on any changes that have occurred outside of the view.
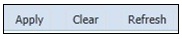
Tasks:
Users can also filter the list of MDSs based on the milestone that the MDS is currently in or the next action that the user needs to take with an MDS.
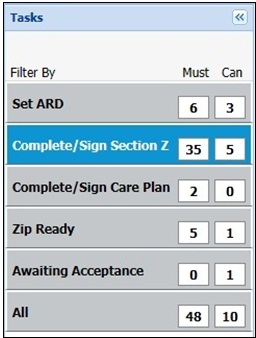
Set ARD: MDS assessments in the “Set ARD” task are projected MDSs that need to have an ARD. If an ARD is not set by 11:59 of the last day of the ARD window MDS Intelligence will set the ARD based on the ARD selection setting under MDS Set-up Options. If a user taps on a projected MDS assessment the Reason for assessment screen will appear, and allow the user to set the MDS.
Complete/Sign Section Z: When users select this task all MDS assessments that are currently open, closed, or in the CAA Ready status, will show. As soon as an MDS has been signed the MDS will move to another milestone. When a user selects an MDS that is open or closed the MDS will open in a new tab on the scheduling view. Users can then finish completing the MDS. An MDS that is in the CAA Ready Status will open up to the CAA analysis area of the MDS.
Complete/Sign Care Plan: MDS assessments in the “Complete/Sign Care Plan” status are in the Signature Ready status. If a user selects the MDS in this status, the MDS will open and allow the user to sign the MDS, or the user can click the Sign icon on the MDS card and sign the MDS directly from the Scheduling View.
Zip Ready: When a user selects the task of “Zip Ready” only MDS assessments that are in the zip ready status. When a user selects one of these MDS assessments the user is redirected to the Submission Center. From the submission center the user can create a zip file.
Awaiting Acceptance: All MDS assessments listed when the task of “Awaiting Acceptance” is selected are in the CMS Pending status. These MDS assessments need to be accepted by CMS. Once a CMS final validation report is uploaded, and an MDS is marked as accepted, the MDS will no longer be listed on the Scheduling View.
All: Selecting “All” will show users all of the MDSs that are currently on process, or are projected. Users can also select the clear button at the top right to clear all of their filters at the top, as well as the tasks to the right.
Projected MDS Assessments: Projected MDSs will display in the Scheduling View based on a number of fields.
In order to create PPS schedules (including OBRA assessments), on the scheduling view users will need to complete an entry tracking record for the new resident that includes the following: A2355- Medicare Type = 1, A2400B- Medicare Start Date, A2365- Total Available Medicare Days, and A2400. PPS schedule start dates are plotted based on A2400B- start date of most recent Medicare stay.
In order to create an OBRA schedule an MDS entry tracking record should be created including the following: A2355- Medicare Type= 3 or 4, A1700- Type of Entry, and A2400 A, B, & C are required in order for schedules to be written out. OBRA schedule start dates are plotted based on A1600- Entry date.
To delete a projected MDS you can tap on the red X in the top right hand corner of the MDS card.
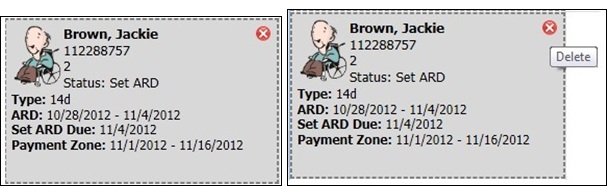
ARD and Payment Windows: Specified target dates built into scheduling view and projections
Each MDS (type) will have a set ARD Schedule and/or payment range (zone). You will note the ARD Windows for the Scheduled-type of assessments (PPS and OBRA) meet the CMS requirements for maximum allowable ARD date. In many cases, we also include the minimum ARD Date as well.
OBRA Annual and Quarterly Assessments have a 10-day ARD-Window, but still are within range of the CMS Regulations. We expand the possible ARD-Window so that the Optimal ARD Calculation can provide the optimal RUG values sooner in the quarter, up through the last potential ARD data allowable.
Payment Zone Days only apply to PPS Assessments of any type; not OBRA Assessments. If a resident has an LOA day that affects their PPS Schedule, it will also be reflected in the Payment Zone Dates as a non-billable day. You will find the appropriate Payment Zones on the MDS Card for that Resident and his/her respective PPS Assessment.
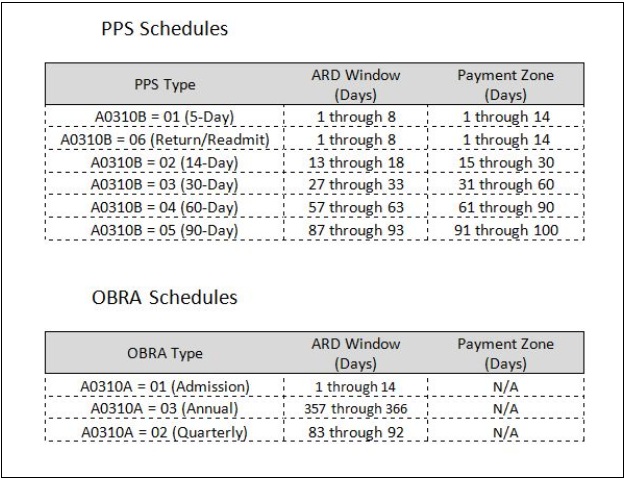
Recall Working Copy:
This task allows a user to recall a working copy from someone who is currently not available, out of the office, etc. In order to recall a working copy, the ‘recaller’ cannot have a working copy of his/her own.
1. On the schedule, go to the card of the MDS you want to recall.
2. If available for recall, the number of working copies will be underlined.
3. This pop-up box will appear. In this scenario, there is only one outstanding working copy. If there had been more, you would see each user listed in the pop-up box.
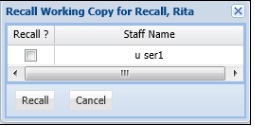
4. Place a check in the box of the working copy you want to recall. If more than one user has a working copy, you may only recall one at a time.
5. Tap on Recall.
6. This working copy will now be assigned to you. You can commit the working copy, continue to edit the MDS, or delete the working copy following regular process.