The Find Resident Wizard is accessible from the home page and from Resident Information. It will allow the user to search for a Resident by Last name, then modify a resident's information.
If Multiple Venue is enabled, the Resident Find Wizard will search across all facilities within the organization. The search is dependent upon the additional facilities the staff person has access to.
To access the Find Resident Wizard
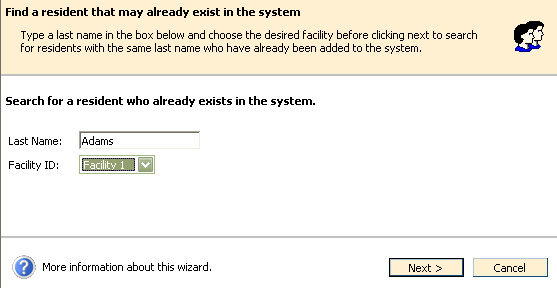
CareTracker found resident(s) with the same last name as the search text. If the resident information displayed is not the resident you are looking for, click Back to search again or Cancel to return to the home page. You also have a choice to Add a New Resident if your searched-for resident was not found. This will take you into the Resident Information screen to complete the entry of the new resident.
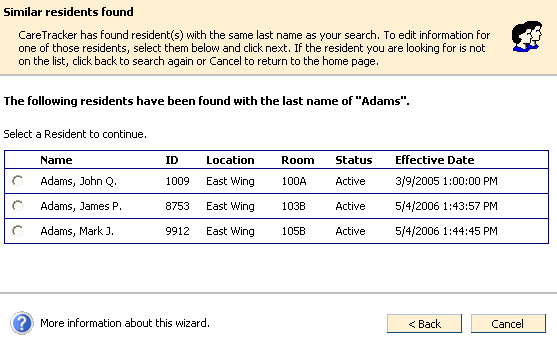
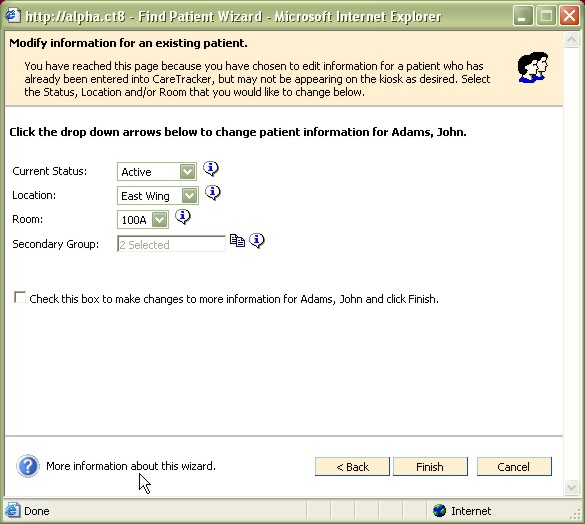
Current Status - Making a change to the status field will change how the resident appears in the resident browse list and on the kiosk.
Residents with an Active status will appear on the kiosk and in the resident browse list.
Residents with a Hold status will not appear on the kiosk, but will appear in the resident browse list.
Residents with a Discharged status will not appear on the kiosk or the resident browse list unless the 'Show Discharged Residents" checkbox is marked.
Changes made to this field will take effect immediately.
Location - Making changes to the Location field for a resident will change which kiosk the resident appears on if your kiosks are filtered to show only segmented groups of residents. If your kiosks are not filtered by location, changing this field will affect how the resident is listed on reports that are grouped by location.
Changes made to this field will take effect immediately.
Room - Making changes to a room number will change room information for the resident, but will not affect the kiosk on which a resident appears. Changing this field will affect how the resident is listed on the resident browse, and on reports that are ordered by room number.
Changes made to this field will take effect immediately.
Secondary Group - Secondary assessment groups are used to turn on lights for specific residents. Using secondary schedules allows you to have a more specific assessment plan for each resident.